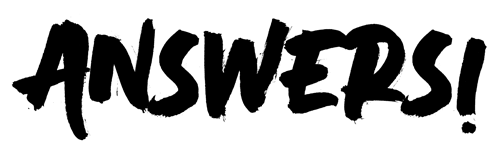En af de hurtigste og mest almindelige måder at tage et screenshot på en PC er ved at bruge tastaturgenveje. Her er nogle af de mest populære metoder:
- Print Screen (PrtScn): Tryk på "PrtScn"-tasten på dit tastatur. Dette kopierer hele skærmbilledet til udklipsholderen. Du kan derefter indsætte det i et billedredigeringsprogram som Paint eller i et dokument ved at trykke på "Ctrl + V".
- Alt + Print Screen: Tryk på "Alt + PrtScn" for at tage et screenshot af det aktive vindue. Dette kopierer billedet til udklipsholderen, som du kan indsætte i et billedredigeringsprogram eller dokument.
- Windows-tast + Print Screen: Tryk på "Windows-tasten + PrtScn" for at tage et screenshot af hele skærmen og gemme det som en fil. Billedet gemmes automatisk i mappen "Billeder" i undermappen "Screenshots".
Brug af Snipping Tool
Snipping Tool er et indbygget program i Windows, der giver dig mulighed for at tage forskellige typer af screenshots:
- Åbn Snipping Tool: Søg efter "Snipping Tool" i Windows-søgefeltet og åbn programmet.
- Vælg Snip-type: Klik på "Ny" og vælg den type snip, du vil tage:
- Frihåndssnip: Tegn en frihåndsform rundt om det område, du vil fange.
- Rektangulært snip: Træk markøren for at vælge et rektangulært område.
- Vinduesnip: Vælg et specifikt vindue, du vil fange.
- Fuldskærmssnip: Fanger hele skærmen.
- Tag Snippet: Når du har valgt snip-typen, skal du klikke og trække markøren for at fange det ønskede område. Snippet vises i Snipping Tool-vinduet, hvor du kan gemme eller redigere det.
Brug af Snip & Sketch
Snip & Sketch er en nyere og mere avanceret version af Snipping Tool i Windows 10 og 11:
- Åbn Snip & Sketch: Søg efter "Snip & Sketch" i Windows-søgefeltet og åbn programmet.
- Tag Et Nyt Snip: Klik på "Ny" øverst til venstre i vinduet. Skærmen bliver dæmpet, og en værktøjslinje vises øverst.
- Vælg Snip-type: Vælg den ønskede snip-type:
- Rektangulært snip: Træk for at vælge et rektangulært område.
- Frihåndssnip: Tegn en frihåndsform rundt om det område, du vil fange.
- Vinduesnip: Vælg et specifikt vindue.
- Fuldskærmssnip: Fanger hele skærmen.
- Rediger og Gem: Når du har taget dit snip, åbnes det i Snip & Sketch-vinduet, hvor du kan redigere det. Brug værktøjerne til at tegne, markere eller beskære billedet. Klik på "Gem" ikonet for at gemme snippet som en fil.
Brug af Game Bar
Windows Game Bar er primært designet til at optage spil, men det kan også bruges til at tage screenshots:
- Åbn Game Bar: Tryk på "Windows-tasten + G" for at åbne Game Bar.
- Tag Et Screenshot: Klik på kameraikonet eller tryk på "Windows-tasten + Alt + PrtScn" for at tage et screenshot. Billedet gemmes automatisk i mappen "Billeder" under "Captures".
Gem og Del Dine Screenshots
Når du har taget et screenshot, er næste trin at gemme eller dele det. Her er nogle måder at gøre dette på:
- Gem Billedet: Hvis du har brugt "Print Screen" eller "Alt + Print Screen", kan du indsætte billedet i et billedredigeringsprogram som Paint ved at trykke på "Ctrl + V". Derefter kan du gemme det ved at klikke på "Fil" > "Gem som" og vælge placering og filtype.
- Brug Billedredigeringsprogrammer: Programmer som Paint, Photoshop eller GIMP giver dig mulighed for at redigere og gemme dine screenshots i forskellige formater og størrelser.
- Del Billedet: For at dele dit screenshot kan du kopiere og indsætte det direkte i e-mails, chats eller dokumenter. Du kan også uploade det til sociale medier eller dele det via cloud-tjenester som Google Drive eller Dropbox.
- Organiser Dine Screenshots: Det kan være nyttigt at organisere dine screenshots i mapper for nem adgang senere. Overvej at navngive filerne med beskrivelser og datoer for at holde styr på dem.
At tage screenshots på en PC er en simpel proces, men der er mange forskellige metoder at vælge imellem afhængigt af dine behov. Uanset om du bruger tastaturgenveje, Snipping Tool, Snip & Sketch eller Game Bar, kan du nemt fange, gemme og dele dine skærmbilleder. Øv dig på de forskellige metoder for at finde den, der passer bedst til dig.