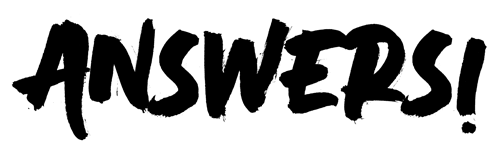At tage et screenshot på en Mac-computer kan være utroligt nyttigt i mange situationer. Uanset om du har brug for at fange en fejlmeddelelse, gemme noget information fra internettet, eller dele noget interessant med dine venner, er det let og hurtigt at tage et screenshot. I denne artikel vil vi guide dig igennem de forskellige metoder til at tage screenshots på en Mac. Du vil lære, hvordan du tager et screenshot af hele skærmen, et enkelt vindue, eller kun et bestemt område af skærmen.
Brug af Tastaturgenveje til Screenshots
MacOS tilbyder en række tastaturgenveje, som gør det hurtigt og nemt at tage screenshots. Disse genveje er designet til at være intuitive og lette at huske, så du kan tage screenshots med blot et par tryk på tastaturet. Her er de mest almindelige tastaturgenveje:
- Cmd + Shift + 3: Tager et screenshot af hele skærmen.
- Cmd + Shift + 4: Giver dig mulighed for at vælge et specifikt område på skærmen at tage et screenshot af.
- Cmd + Shift + 4, og derefter mellemrumstasten: Tager et screenshot af et bestemt vindue.
Disse tastaturgenveje dækker de fleste behov, når det kommer til at tage screenshots på en Mac. Men lad os se nærmere på, hvordan hver af disse metoder fungerer i praksis.
Screenshots af Hele Skærmen
Den mest grundlæggende form for screenshot er at fange hele skærmen. Dette kan være nyttigt, når du ønsker at dokumentere alt, hvad der sker på din skærm i et enkelt billede. Sådan gør du det:
- Tryk på Cmd + Shift + 3.
- Din Mac vil automatisk gemme et billede af hele skærmen på skrivebordet. Filen vil blive navngivet med dato og klokkeslæt, så du nemt kan finde den igen.
Denne metode er ideel, når du hurtigt har brug for at fange alt på skærmen uden at skulle vælge specifikke områder eller vinduer.
Screenshots af Enkelt Vinduet
Hvis du kun er interesseret i et specifikt vindue på din skærm, kan du tage et screenshot af dette vindue alene. Dette er særligt nyttigt, hvis du vil undgå at fange andre elementer på skærmen, der ikke er relevante. Følg disse trin:
- Tryk på Cmd + Shift + 4.
- Når markøren ændrer sig til et krydshår, tryk på mellemrumstasten. Markøren vil nu ændre sig til et kameraikon.
- Klik på det vindue, du vil tage et screenshot af.
Dette vil gemme et billede af det valgte vindue på skrivebordet. Denne metode gør det nemt at fokusere på specifikke vinduer og fjerne distraherende elementer fra dit screenshot.
Screenshots af Valgte Områder
Nogle gange har du måske kun brug for at fange en bestemt del af skærmen. Dette kan være tilfældet, når du vil dele noget specifikt eller dokumentere en lille del af dit arbejde. For at tage et screenshot af et valgt område:
- Tryk på Cmd + Shift + 4.
- Markøren vil ændre sig til et krydshår. Klik og træk for at vælge det område, du vil fange.
- Slip musen eller trackpad'en for at tage screenshotet.
Når du slipper, vil din Mac automatisk gemme screenshotet af det valgte område på skrivebordet. Denne metode giver dig fuld kontrol over, hvad der inkluderes i dit screenshot.
Avancerede Indstillinger og Tips
For mere avancerede behov tilbyder MacOS også flere funktioner og muligheder for at tilpasse dine screenshots:
- Brug af Skærmbillede-app: Denne app, som findes i mappen "Programmer" > "Hjælpeprogrammer", giver dig flere muligheder for at tage og redigere screenshots.
- Ændring af standard gemmested: Du kan ændre, hvor dine screenshots gemmes ved at bruge Terminal-kommandoer eller tredjepartssoftware.
- Tidsindstillede screenshots: Ved at bruge Skærmbillede-app kan du indstille en timer, så du kan tage screenshots med forsinkelse.
At tage screenshots på en Mac er en enkel proces, men det er godt at kende alle de forskellige metoder og tricks for at gøre det mest effektivt. Uanset om du er ny til Mac eller en erfaren bruger, vil disse tips hjælpe dig med at fange de perfekte billeder af din skærm hver gang.